问题:更新到 windows 11 后,不习惯新的鼠标右键菜单?简要说明:许多用户发现 windows 11 的鼠标右键菜单与以前版本不同,使用起来感到不便。继续阅读:本文由 php小编柚子编写,将详细介绍两种方法来更改 windows 11 鼠标右键菜单的样式,帮助您恢复熟悉的界面并提高使用效率。
右键菜单改回旧样式操作方法
方法一
回到Win10菜单栏执行的命令:
reg add HKCUSoftwareClassesCLSID{86ca1aa0-34aa-4e8b-a509-50c905bae2a2}InprocServer32 /f /ve
点击下载“”;
1、首先在Win图标右键找到Windows终端(管理员)并打开。
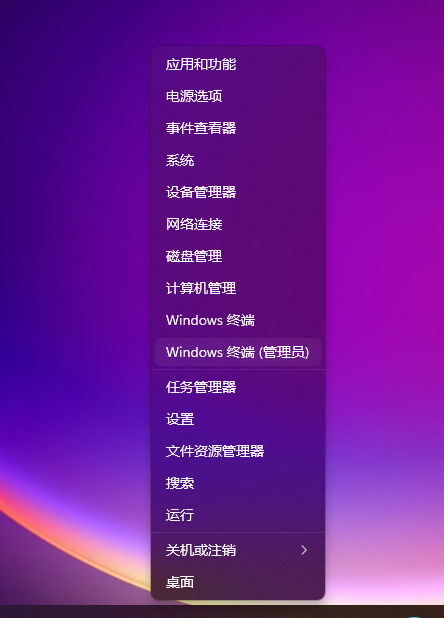
2、然后把上面的命令复制粘贴上去,按回车会出现操作成功完成的字样。

3、 这个时候还是没有恢复的,需要你重启电脑,如果你不想重启电脑的话就按照以下进行操作。
4、在Win图标右键找到 任务管理器 并打开,然后找到 Windows 资源管理器 右键点击重新启动就可以了。
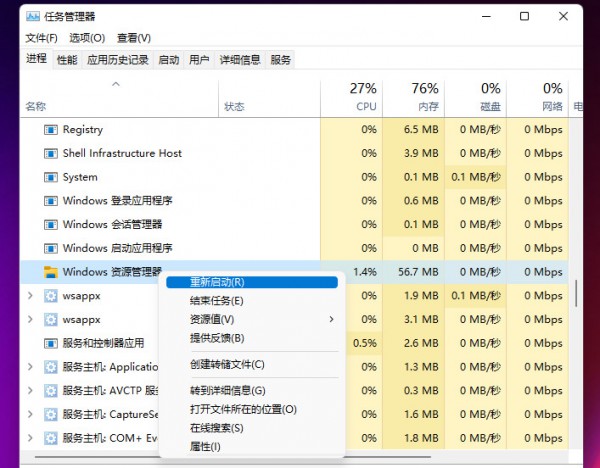
5、这样的话就可以回到Win10 的任务菜单栏了。
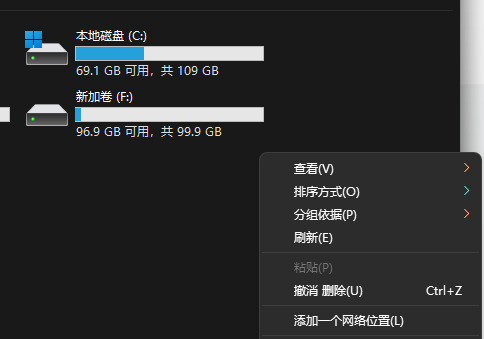
方法二
1、首先我们在电脑桌面主页按下Win+R键,打开运行对话框。
2、接着在对话框中输入指令regedit然后按下回车确认,打开注册表界面。
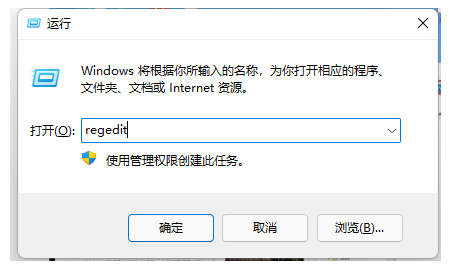
3、把计算机HKEY_LOCAL_MACHINESOFTWAREMicrosoftWindowsCurrentVersionShellUpdatePackages复制到路径中。

4、接着鼠标右键空白的地方,选择新建-DWORD(32位)值,重命名为UndockingDisabled。
5、鼠标右键新建的项目修改,将数值数据改为1,重启后就可以发现我们的菜单已经变为样式了。
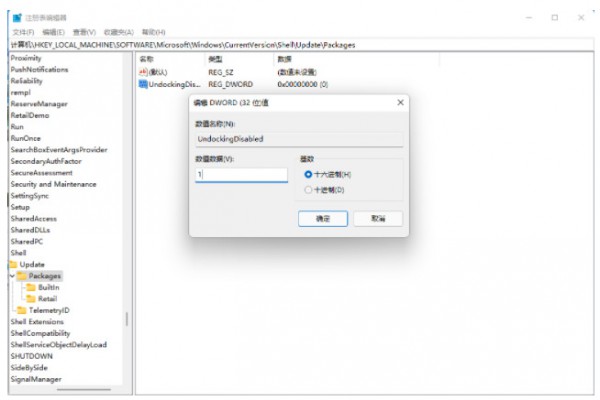
以上就是右键菜单怎么修改就样式?win11右键菜单改回旧样式操作教程的详细内容,更多请关注有卡有网。




