请注意:所有下面要设置到选择模仿的选项,都要选择模仿电脑!否则无法成功上网!
## 一、网线连接步骤:
确保网线一头插入校园网墙上的端口,另一头连接到路由器上最接近电源插座的网口。

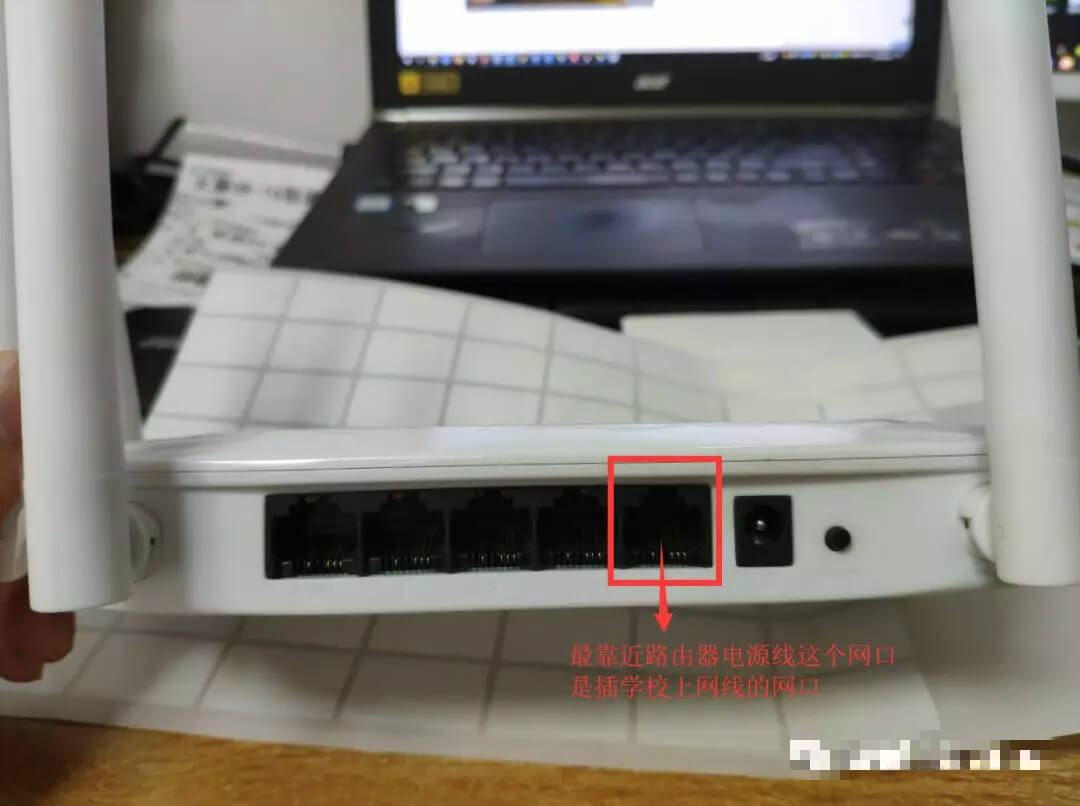
## 二、配置路由器WiFi名称和密码:
**重要提醒:**
http://192.168.1.1 是路由器的管理网址,无需连接外部网络,只需连接路由器即可访问。
使用手机,通过无线(默认名称:gswifi)或有线连接路由器 —— 打开浏览器输入 [http://192.168.1.1](http://192.168.1.1) —— 登录界面,输入密码 —— 选择“网络设置” —— WiFi设置(如果有两个WiFi,都需要设置),加密方式选择“WPA2-PSK” —— 修改WiFi名称和密码后,点击保存应用。
**友情提示:**
路由器首次启动,请等待约3分钟,等搜到无线信号后再进行设置。
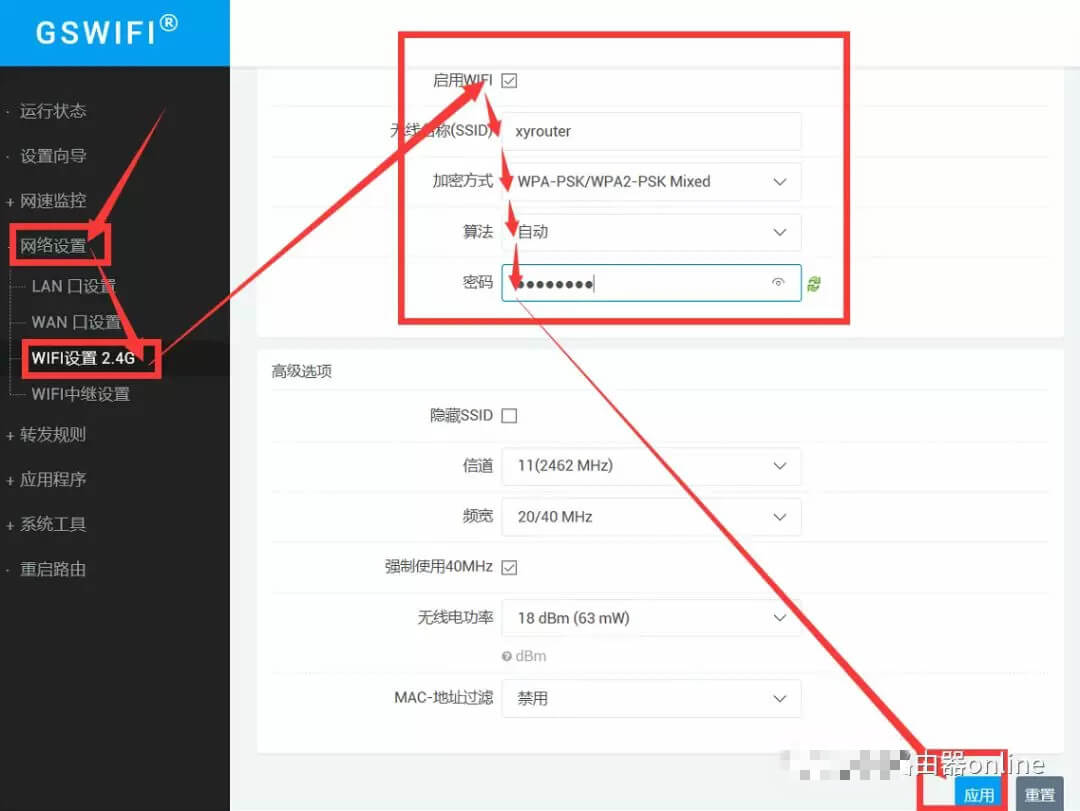
## 三、更改路由器DHCP方式:模仿电脑获取IP
1. 使用手机连接新设置的WiFi名称,打开浏览器输入 [http://192.168.1.1](http://192.168.1.1) —— 登录界面,输入密码 —— 进入“网络设置” —— WAN口设置 —— 复制【当前管理设备的MAC地址】填入【克隆MAC地址】 —— 修改【请求DHCP时发送的主机名】为电脑品牌名称(例如:lenovo、thinkpad等) —— 更改【DHCP方式】为“模仿电脑获取IP” —— 点击应用。

## 四、设置【湖北飞young认证】:
配置上网账号和密码。

## 五、启用高级防检测功能:
打开浏览器输入 [http://192.168.1.1](http://192.168.1.1) ———— 登录后,选择“应用程序” —— “防检测” —— 充值并领取一个月免费期 —— 勾选【开启】,并参照下图设置相关参数(未圈出的部分,默认不需更改) —— 最后拉至页面底部,点击右下角的“应用”。
**注意事项:**
1. 高级防检测设置完成后,务必重启路由器一次,以使【高级防护】功能生效!
2. 若防检测服务过期,充值后需再次点击“应用”,然后重启路由器才能生效。
3. 伪装模式务必选择“将所有连接到路由器的设备伪装成一台电脑使用”。
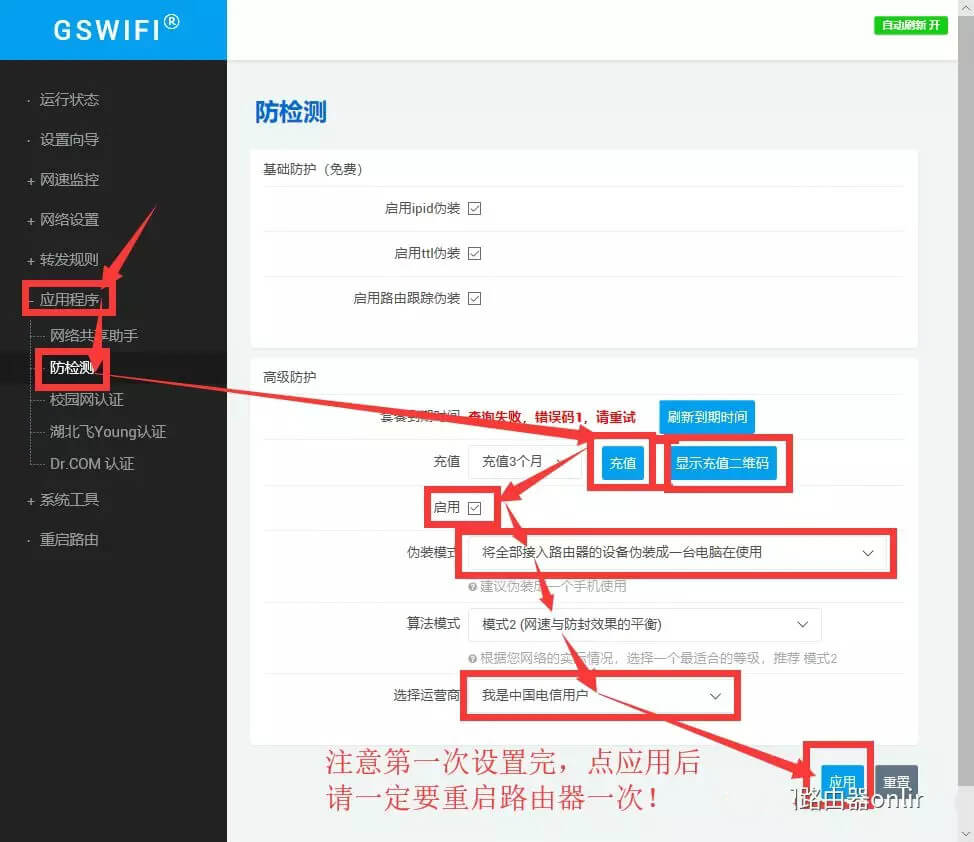
至此,设置已完成,可以畅享网络了。




